오라클에서는 Oracle Cloud Free Tier라고 해서 평생 서버(VM) 2개를 무료로 제공한다.
OCPU 1/8, 1GB 메모리로 비록 저 사양이긴 하지만 웹 서버를 구축하기엔 충분하다.
회원가입
1. 오라클 회원가입 페이지로 이동해서 가입정보를 입력한다.
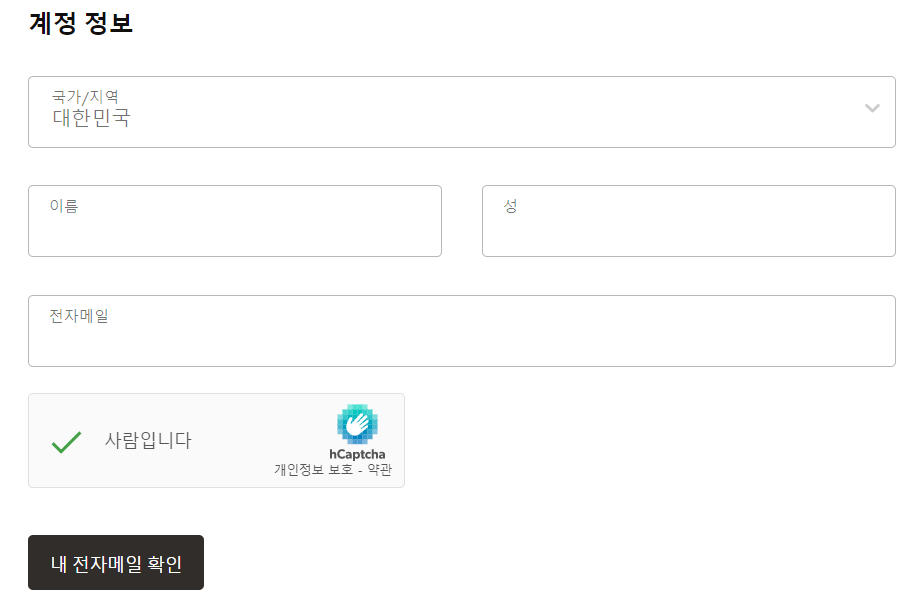
2. 입력한 이메일 주소로 인증 메일이 오고 인증 후 추가 정보를 입력한다. 여기서 홈 영역은 VM이 실제로 만들어질 위치를 말한다. South Korea Central(Seoul)을 선택했다.
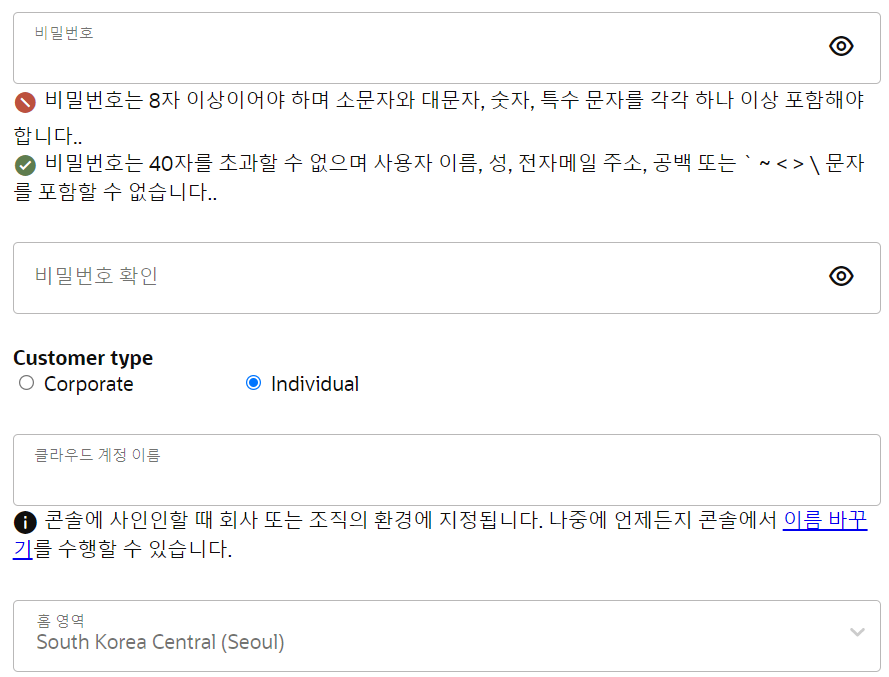
3. 주소, 연락처를 입력하고 결제수단(신용카드)을 등록하는데 유효성 검증을 위해 소량의 비용이 결제되었다 취소된다. 유료 계정으로 업그레이드하지 않는 한 비용이 청구될 일은 없다.
단, 체크카드는 등록이 안된다!
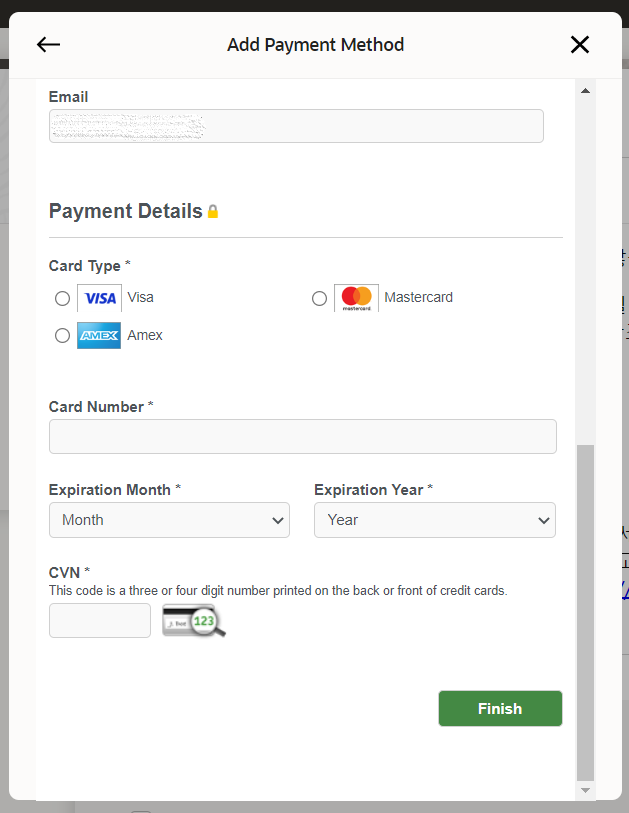
4. 회원 가입이 완료되고 로그인을 하면 오라클 클라우드 콘솔에 접속된다.
이 콘솔을 통해 VM 인스턴스를 생성하고 관리할 수 있다.

Compartments(구획) 생성
인스턴스를 WAS, DB 용도로 1대씩 각각 만들고 각 인스턴스에 대한 접근 IP, Port를 별도 관리할 계획이기에 구획을 생성하고 생성된 구획에 VCN을 만든다.
VCN을 하나로 관리하고자 한다면 구획을 만들 필요는 없지만 각 인스턴스의 접근을 효과적으로 관리하기 위해서 구획을 각각 만들어 관리하는 것이 좋을 것 같다.
1. 클라우드 콘솔 좌측 메뉴의 검색창에서 Compartments를 검색하고 우측 결과의 Compartments 메뉴를 클릭한다.

2. Create Compartment 버튼을 클릭하고 구획 정보를 입력하고 생성한다.


Virtual Cloud Network(VCN) 생성
VCN(Virtual Cloud Network)은 가상의 네트워크로 인스턴스에 접속할 수 있는 IP, Port를 관리한다.(방화벽 개념)
1. 클라우드 콘솔 좌측 메뉴에서 Networking > Virtual cloud networks를 클릭한다.

2. VCN 메뉴에서 Start VCN Wizard 버튼을 클릭 > Create VCN Internet Connectivity 선택하고 Start VCN Wizard 버튼 클릭한다.

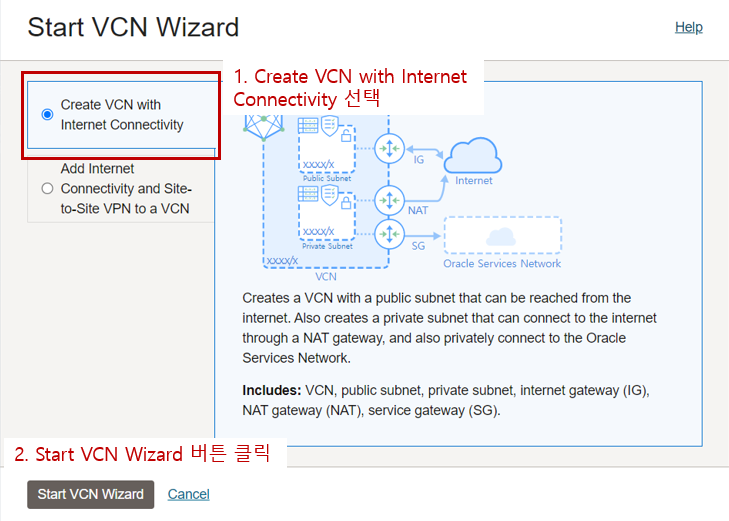
3. VCN 생성 화면에서 VCN name을 입력하고, 앞서 생성해 둔 WAS 구획을 선택한다.
Next 버튼을 클릭, 다음 화면에서 Create 버튼을 클릭하면 VCN이 생성된다.
같은 방법으로 DB 인스턴스에 대한 구획과 VCN을 생성한다.
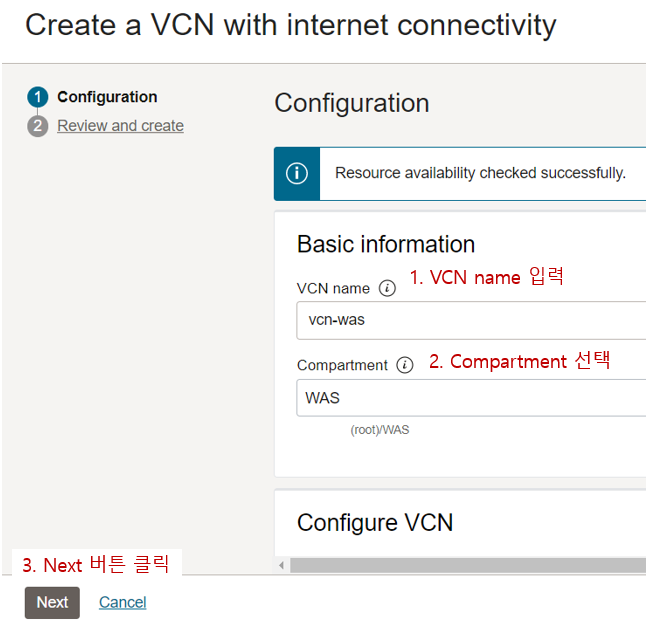
VM Instance 생성
이제 가상 서버인 인스턴스를 생성한다.
1. 클라우드 콘솔 메인화면에서 스크롤을 조금 내리면 Launch resources 항목이 있고 Create a VM instance 가 있다. 클릭한다.

2. 인스턴스 명을 입력하고, 인스턴스에 설치할 OS를 설정한다.
(OS는 기본적으로 Oracle Linux 8로 되어있지만 Cent OS 8 Stream으로 변경한다.)
옵션 변경 시 Always Free-eligible 이 표시되어 있는지 확인한다. 유료 옵션을 선택한 경우 비용이 청구될 수 있다.

3. Networking의 Edit를 클릭하면 먼저 생성한 VCN과 Subnet이 선택되어 있다. 그대로 둔다.
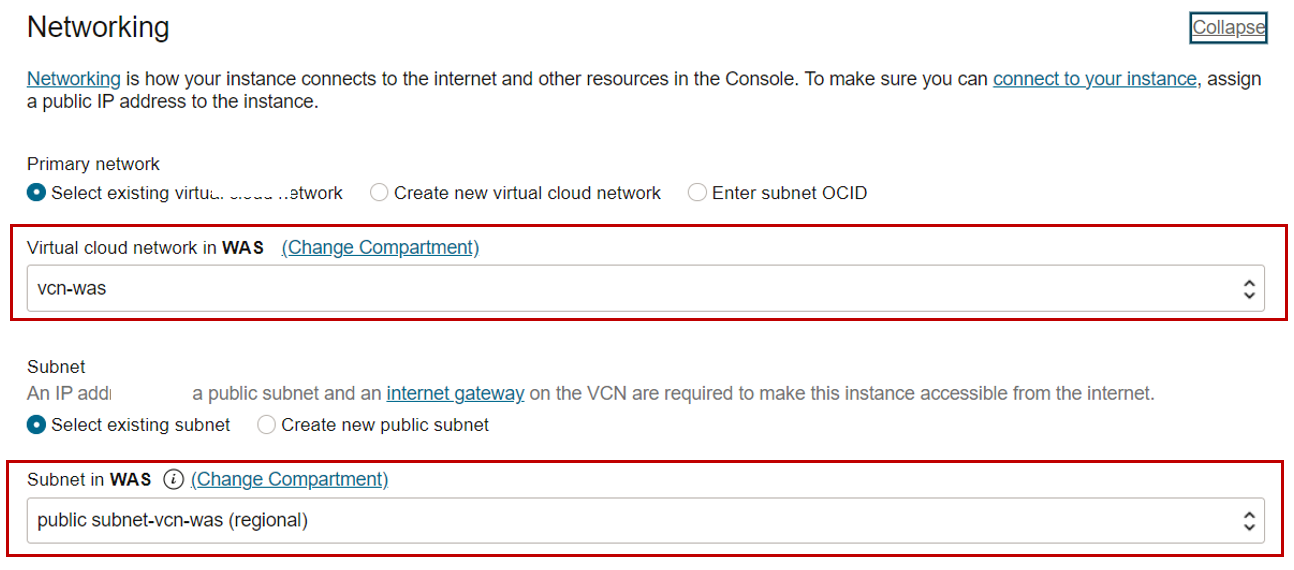
4. Add SSH keys 항목에서 SSH 키를 생성하고 저장한다.
이 private key 파일을 이용하여 추후 생성되는 인스턴스에 접속할 수 있다.
이 파일이 없으면 SSH 접속이 불가능하기 때문에 주의하여 관리한다.

5. Create 버튼을 클릭하면 인스턴스가 생성되며 잠시 후 Running 상태로 바뀐다.
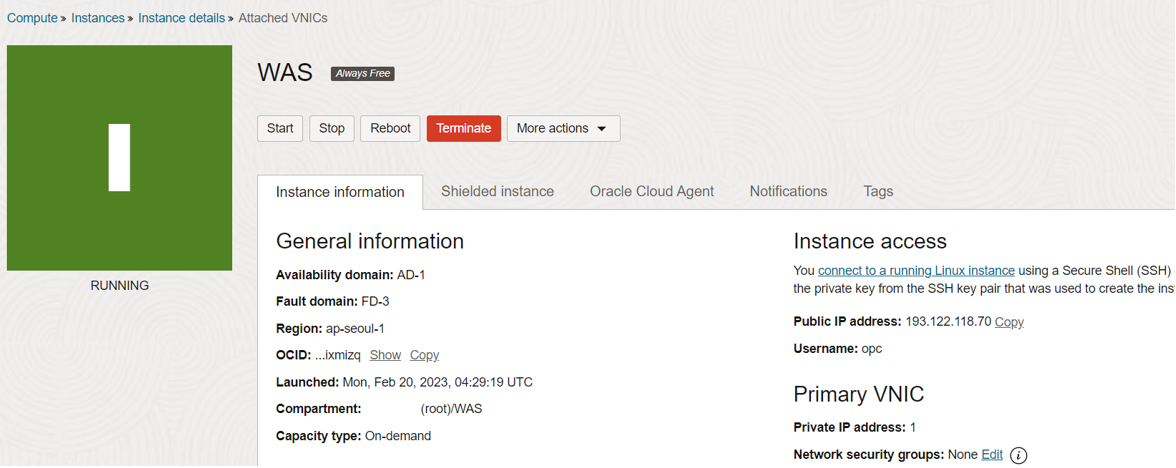
인스턴스에 고정 IP 할당하기
인스턴스를 생성하면 할당되는 Public IP는 임시 공용 IP로 SSH 접속을 하려면 고정 IP를 할당받아야 한다.
1. 인스턴스 상세화면에서 아래로 스크롤하면 Resources 카테고리가 나오고 Attached VNICs 클릭 > 생성된 VNIC를 클릭한다.

2. 다음 화면에서 스크롤을 내리면 Resources 카테고리가 나오고 IPv4 Addresses 클릭 > IP 목록 우측에 있는 "..." 표시를 클릭 > Edit를 클릭한다.

3. IP 편집화면에서 Public IP Type을 Ephemeral public IP에서 No public IP로 변경한다.

4. 다시 편집화면으로 들어와 No public IP에서 Reserved public IP로 변경한다.
그리고 Create new Reserved IP Address를 선택하고 Update 버튼을 누르면 고정 IP 할당이 완료된다.

5. 다시 인스턴스 상세화면으로 돌아가면 Public IP address 가 고정 IP로 변경된 것을 확인할 수 있다.
이제 Public IP address, Username 그리고 인스턴스 생성 시 다운로드한 private key 이 3개로 SSH 접속이 가능하다.
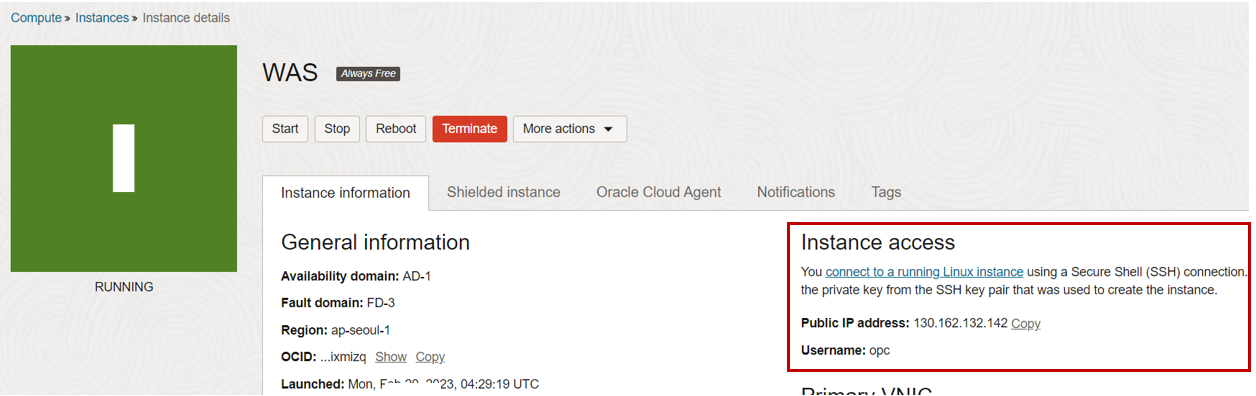
VM Instance 접속
생성된 인스턴스에 접속하기 위해서 SSH 접속 툴인 MobaXterm을 사용했다.
1. MobaXterm 실행 > Session > SSH 메뉴에서 접속할 인스턴의 정보를 입력한다.
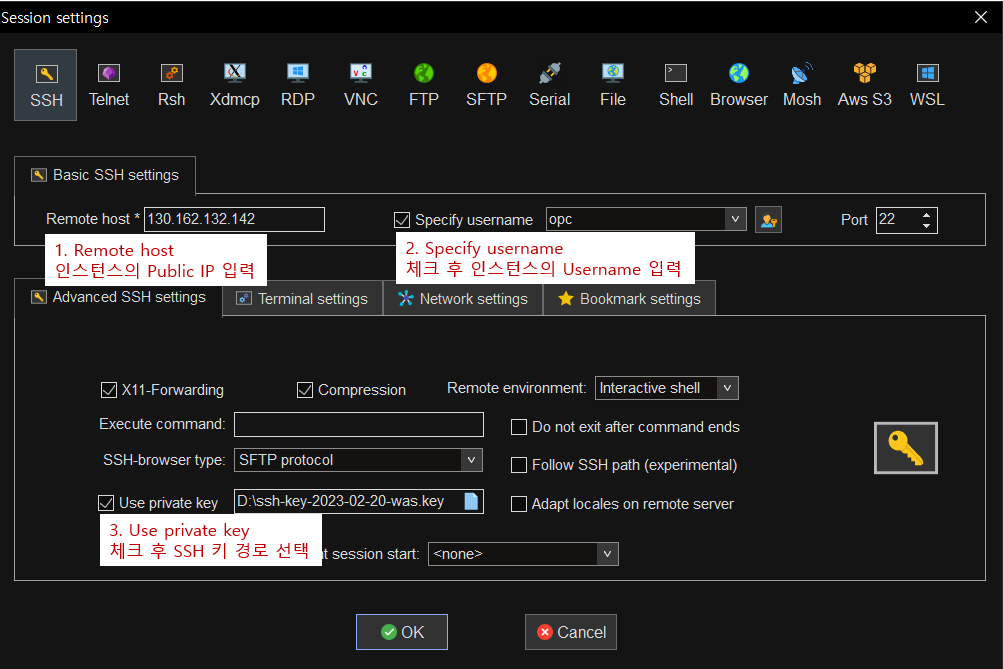
2. "OK"를 클릭하면 신규 Session 이 생성되며, 인스턴스에 접속된다.

인스턴스 TimeZone 을 한국으로 변경
Oracle Cloud의 VM은 기본적으로 UTC로 TimeZone으로 되어있다. 한국 시간으로 변경한다.
1. 현재 시간 확인
$ date
2. 한국 시간으로 TimeZone 변경
$ sudo cp /usr/share/zoneinfo/Asia/Seoul /etc/localtime
'서버환경' 카테고리의 다른 글
| 오라클 클라우드 VCN 설정 (0) | 2023.02.27 |
|---|---|
| 5. 무료 SSL 인증서 설치하기(with. certbot) (0) | 2023.02.27 |
| 4. 무료 도메인 만들기(with. 내도메인.한국) (0) | 2023.02.27 |
| 3. CentOS 8 Tomcat 8.5 설치 및 외부 접속하기 (0) | 2023.02.27 |
| 2. CentOS 8 OpenJDK 11 설치하기 (0) | 2023.02.27 |




댓글